Windows 설치 중 하드 디스크가 감지되지 않음
때때로 우리는 운영 체제를 설치하는 동안 우리 시스템이 우리의 하드 디스크를 감지하지 못하는 것을 발견 할 수 있습니다. 이 기사에서는 운영 체제를 설치하는 동안 데스크탑이 하드 디스크를 감지하지 못하는 이유를 설명합니다.
하드 디스크 유형 소개
1. 하드 디스크 종류
시장에는 두 가지 주요 유형의 하드 디스크가 있습니다:
- 3.5 인치 하드 디스크.
- 2.5 인치 하드 디스크 (2.5 인치 하드 디스크는 하드 디스크 드라이브 (HDD)와 솔리드 스테이트 드라이브 (SSD)의 두 가지 유형으로 나뉩니다)

2. 3.5 인치 HDD 및 2.5 인치 HDD.
커넥터: SATA
장점:
저비용, 저전력 소모, 큰 저장 용량, 저소음, 저장된 데이터 복구 가능.
단점:
느린 OS 부팅 속도, 낮은 읽기 / 쓰기 속도, 열악한 충격 저항.
3. 2.5 인치 SSD
커넥터: SATA
장점:
낮은 전력 소비, 높은 읽기 / 쓰기 속도, 소음 없음, 빠른 OS 부팅 속도.
단점:
손상된 데이터는 복구 할 수 없으며 저장 용량이 부족합니다.

하드 디스크가 감지되는지 확인하는 방법
1. 부팅시 "Del"키를 눌러 BIOS로 들어갑니다
2. "설정"→ "시스템 상태"를 입력합니다. SATA Port information 아래에 "Not Present"또는 "hard disk model name"이 표시됩니다. "Not Present"라고 표시되면 하드 디스크가 인식되지 않는 것입니다.
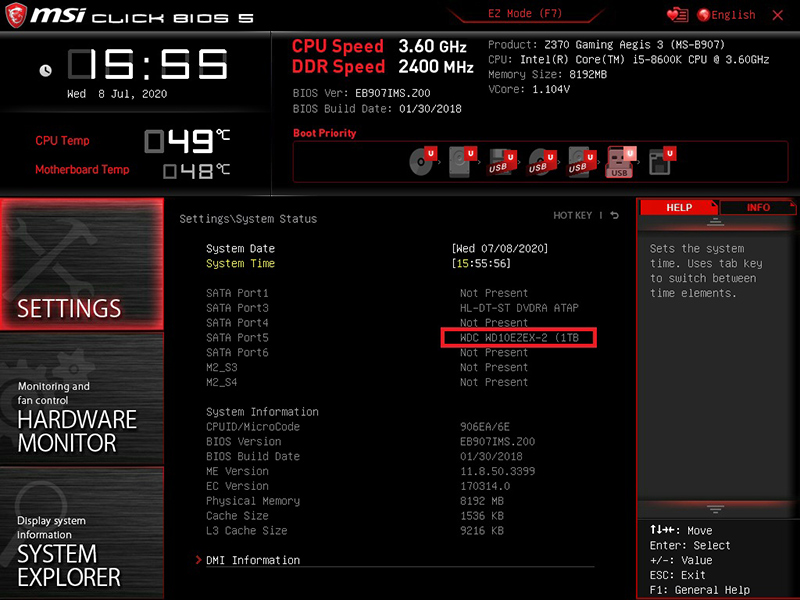
문제 해결 방법
현재 하드 디스크 파티션 계획에는 MBR (마스터 부트 레코드)과 GPT (GUID 파티션 테이블)의 두 가지 유형이 있습니다. MBR은 대부분 "Legacy"모드에서 사용되며 GPT는 UEFI 모드에서 사용됩니다.
하드 디스크 부팅 모드 변경
1. “F1 또는 Del”키를 눌러 BIOS로 들어갑니다
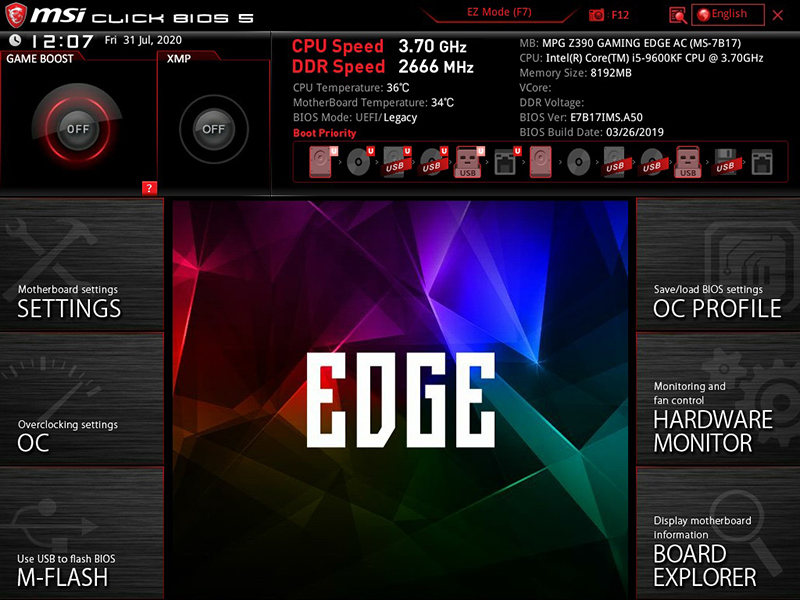
2. “SETTINGS”선택 →“Advanced”선택
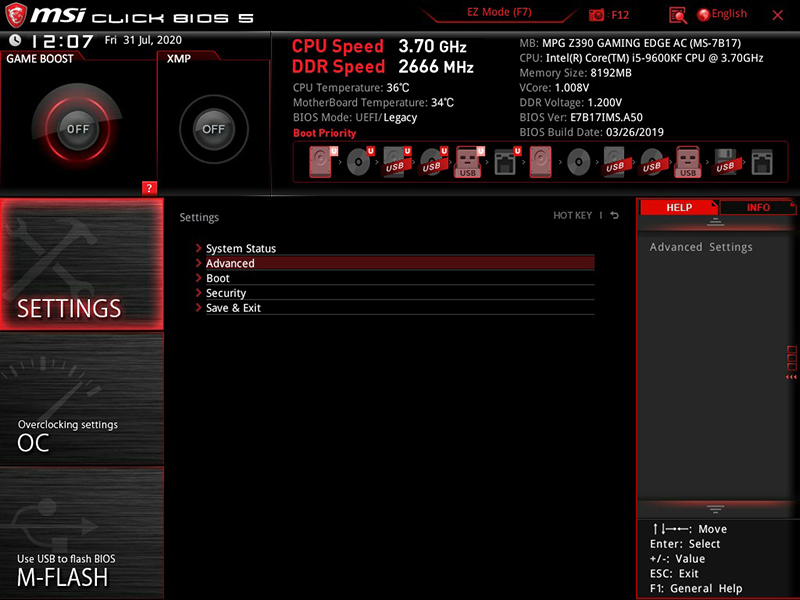
3. "Windows OS 구성"을 선택합니다
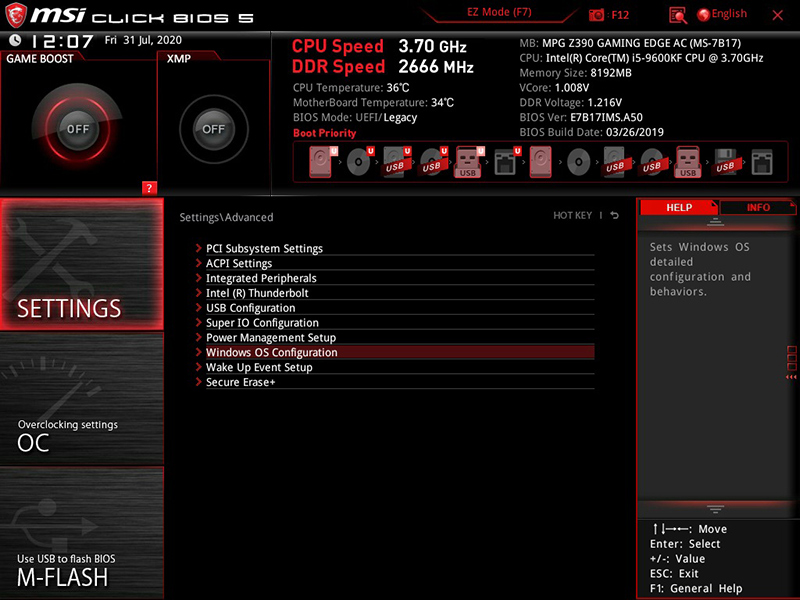
4. “Enter key”를 누릅니다. →“Disable”또는“Setting”을 선택합니다. "설정"을 선택하면 OS 설치에 UEFI 모드를 사용해야하며 "사용 안 함"을 선택하면 OS 설치가 "LEGACY + UEFI"가됩니다.
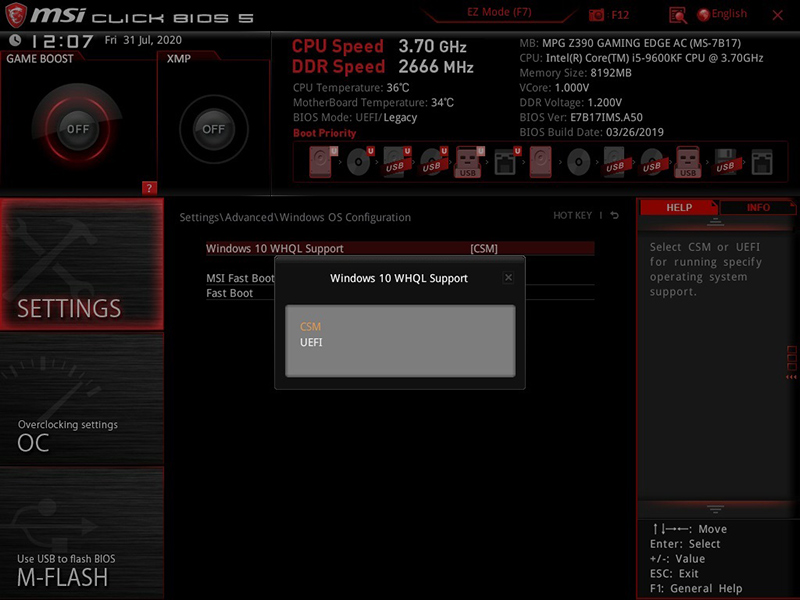
5. 부팅 모드를 변경 한 후 시스템이 하드 디스크를 성공적으로 인식하는지 확인합니다.
BIOS 업데이트
BIOS 업데이트 방법 및 관련 문서: [Desktop] BIOS 업데이트 방법
교차 검증
하드 디스크 고장을 배제하기 위해 다른 하드 디스크를 변경해보십시오.
결함이있는 SATA 케이블을 교체하기 위해 다른 SATA 케이블을 변경해보십시오.
잠재적 인 시스템 문제를 방지하려면 다른 데스크탑에서 사용해보십시오.




