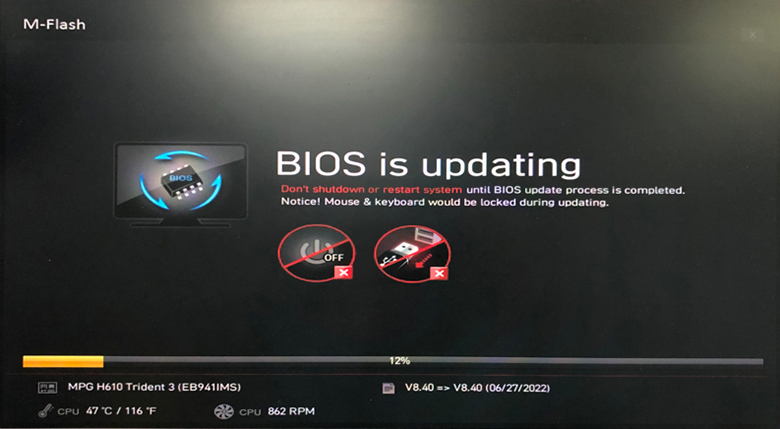[데스크탑] BIOS 업데이트 방법
주의:
- BIOS 업데이트 도중에 전원을 차단하지 말고 키보드, 마우스를 조작하거나 임의의 장치를 삽입 또는 분리하지 말고 주의해서 조작하십시오. 업데이트에 실패하면 컴퓨터가 부팅되지 않을 수 있습니다.
- BIOS를 업데이트하기 전에 먼저 본 문서의 단계를 자세히 읽으십시오. 실행에 어려움이 있는 경우 컴퓨터를 가까운 MSI 서비스 센터로 보내 업데이트하는 것이 좋습니다.
- 업데이트 도중 프로그레스 바가 멈추거나 화면이 멈추는 경우 3~5분 동안 기다리십시오. 문제가 여전히 계속되는 경우 MSI A/S 센터로 연락하십시오.
- BIOS 화면은 마더보드에 따라 다를 수 있으며, 조작 단계에 의문사항이 있는 경우 MSI 서비스 센터로 연락하십시오.
BIOS 파일 다운로드
1. MSI 공식 웹사이트 우측 상단의 "돋보기" 아이콘을 클릭합니다. MEG Trident 3 12th의 경우, 우측 상단의 "검색" 아이콘을 선택하고 "MEG Trident 3 12th"을 입력한 후, "Enter 키"를 눌러 검색합니다.
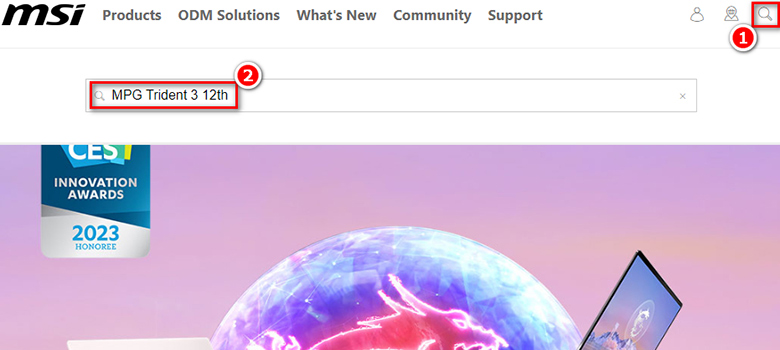
2. "MEG Trident 3 12th"을 찾으면 "Download"를 클릭합니다.
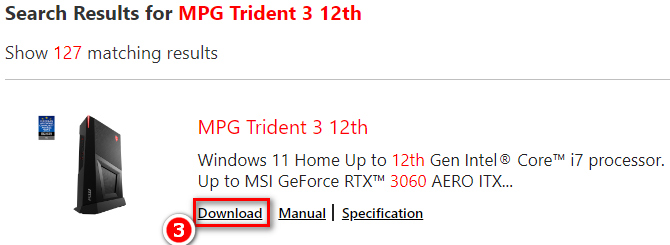
3. "BIOS" 메뉴에서 BIOS 버전 파일을 찾아 "다운로드"를 클릭합니다.
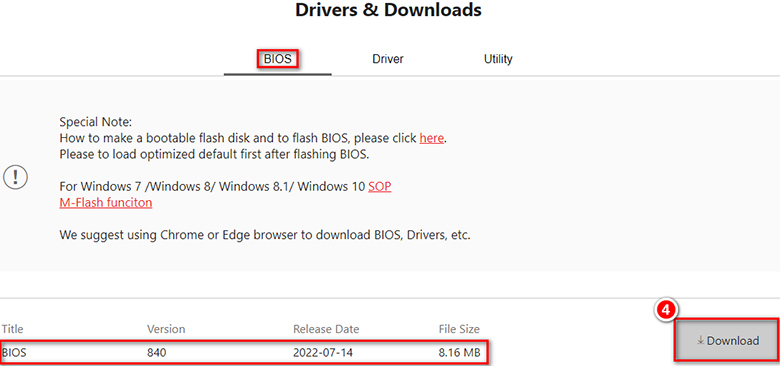
BIOS 도구 디스크를 만듭니다.
1. 컴퓨터에 USB 플래시 드라이브를 연결하고 마우스 우측 버튼으로 USB 플래시 드라이브 표시 글자를 클릭하여 "포맷"을 선택합니다.
주의 : 포맷은 USB 내의 모든 데이터가 지워지며, 이 단계에서 USB 형식을 FAT32로 변환해야 합니다. NTFS 또는 exFAT와 같은 다른 시스템 형식의 USB 플래시 드라이브를 사용하면 BIOS를 업데이트할 수 없습니다.
플래시 드라이브가 이미 FAT32 형식인 경우 포맷할 필요가 없으므로, 직접 단계 3에서 시작하십시오.
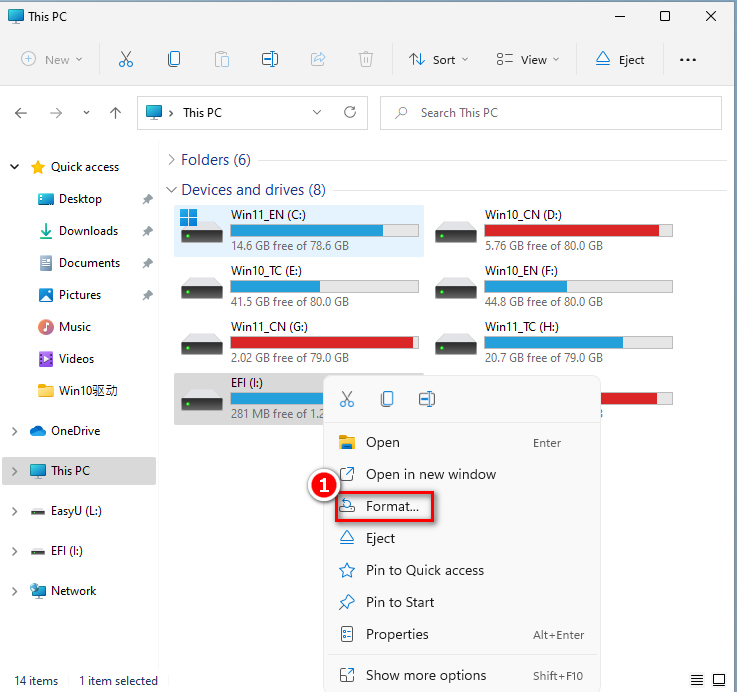
2. "파일 시스템"에서 "FAT32" 선택 →"시작"을 선택합니다.
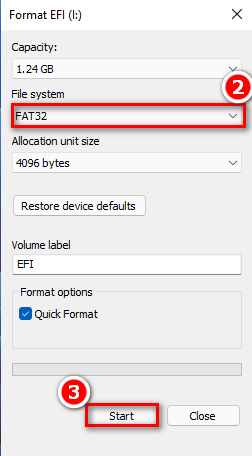
3. 다운로드한 BIOS 파일의 압축을 풀고 USB 플래시 드라이브에 복사합니다.
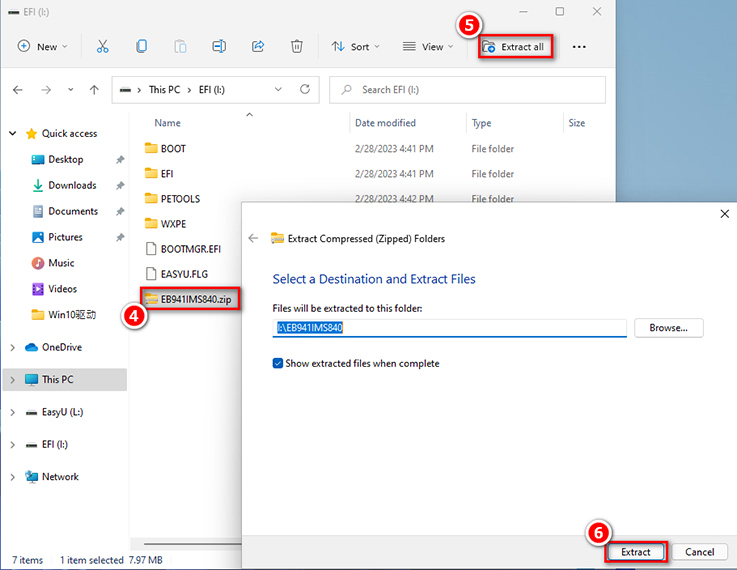
BIOS 업데이트
1. 전원을 켜고 "Delete 버튼"을 계속 눌러 BIOS 설정 인터페이스로 이동한 후, "M-FLASH" 메뉴를 선택합니다.
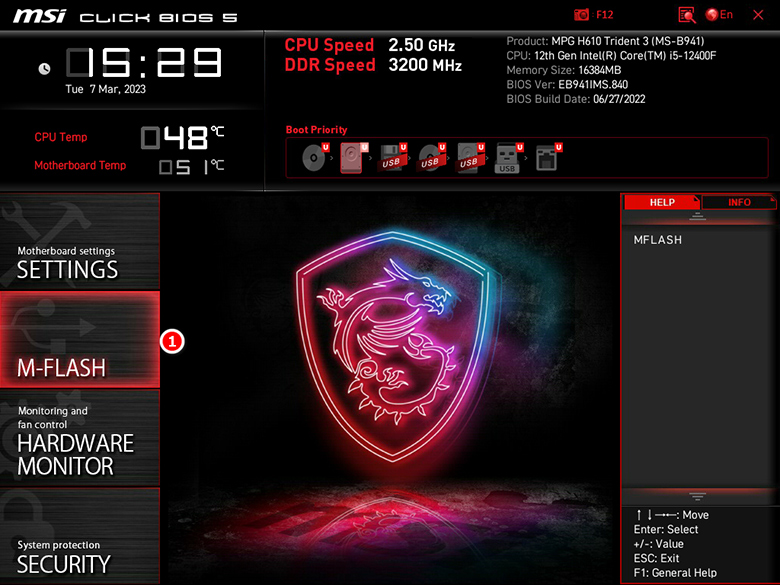
2. "예"를 클릭하면 컴퓨터가 재부팅되고 새로고침 인터페이스로 진입합니다.
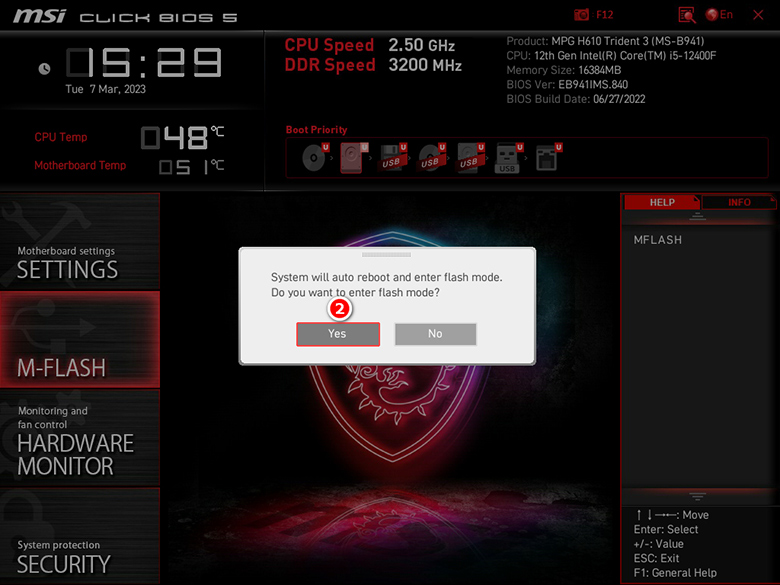
3. USB 플래시 드라이브 디렉토리에서 BIOS파일을 선택합니다.
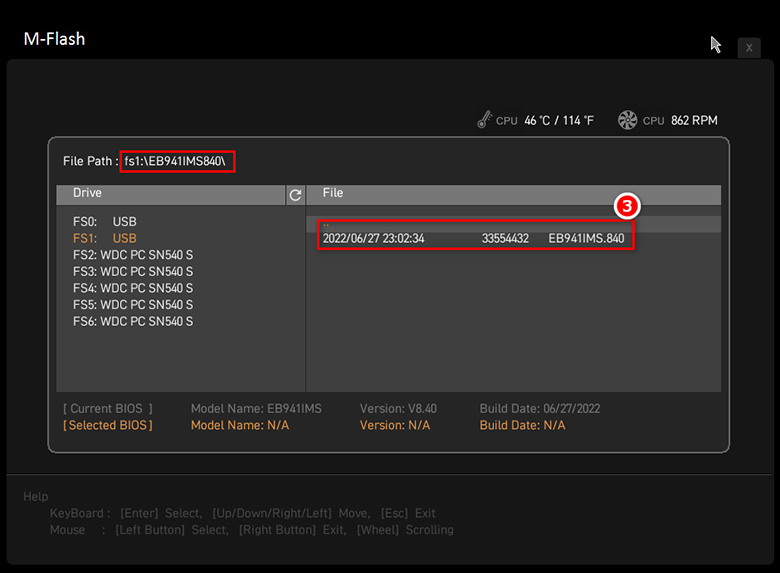
4. "예"를 클릭하면 최종 확인이 완료됩니다.
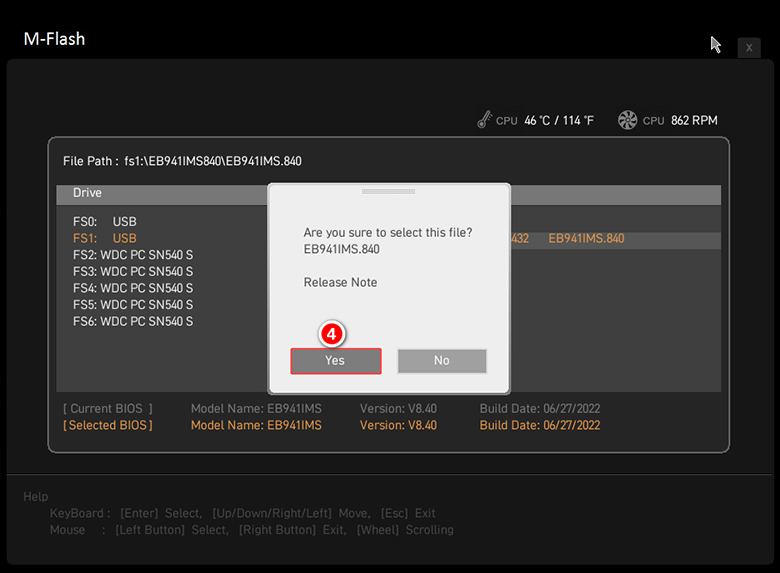
5. BIOS를 새로고침하는 동안 전원을 끄거나 재부팅하지 마십시오. 새로고침이 완료되면 자동으로 재부팅됩니다.