#YesWeBuild
완벽한 초보자용 PC 구성 방법 가이드 - 입문편


나만의 PC를 구성하는 이유
요구 사항에 가장 적합한 구성품을 원하는 대로 선택할 수 있습니다.
예산을 최대한 활용할 수 있습니다.
향후 PC를 쉽게 업그레이드할 수 있습니다.
한 마디로...
PC를 직접 구성하는 것이 더 멋지기 때문입니다!
PC 구성품 소개
PC를 구성하려면 알고 있어야 하는 사항
PC를 구성하는 과정은 레고 블럭을 쌓는 것처럼 재미있습니다. 그러나 실제로 작동하는 PC를 구성하려면 PC의 구성품에 대해 파악해야 합니다. PC는 다양한 스타일과 용도로 구성할 수 있지만, 어떤 구성에서든 PC가 작동하려면 반드시 포함해야 하는 필수 컴퓨터 부품이 있습니다. 각 부품의 기본 사항에 대해 알아보세요.











FREE EBOOK!
Ever wanted to build your own PC?
Grab offline copy to make your PC building easier!

PC를 구성하는 방법
단계별 구성 가이드(11단계)
이제 실제로 PC를 구성해 볼 시간입니다!실제 PC 구성 지침만 따르면 초보자라도 멋진 사용자 지정 PC를 구성할 수 있습니다.스크루 드라이버와 열정만 있으면 멋진 PC를 구성할 수 있습니다!

- 자석으로 된 스크루 드라이버를 준비합니다.
- 케이블 타이/벨크로 스트립과 가위를 준비합니다.
- 깨끗한 비전 도성 표면
- 마지막으로 크게 심호흡을 하고 먼저 설명서를 확인하면 준비가 완료됩니다.

- CPU 소켓 뚜껑을 엽니다.
- CPU에 인쇄되어 있는 눈금을 소켓에 표시되어 있는 안내 눈금에 맞춰 CPU를 소켓에 조심스럽게 삽입합니다.
- CPU가 잘 끼워졌는지 확인한 다음 뚜껑을 덮어 프로세서에 고정합니다.


- 드라이브를 조심스럽게 45도로 기울여 커넥터에 삽입합니다.
- 마더보드에 인쇄된 레이아웃 다이어그램을 확인하여 메모리를 먼저 삽입할 권장 메모리 슬롯과 일치하는 슬롯을 찾습니다.
- 고정 클립이 위쪽으로 밀려 모듈을 고정시키면서 나는 "딸깍" 소리가 들릴 때까지 모듈을 아래로 누릅니다.


- M.2 유도 장치의 나비형 나사를 풉니다.
- 드라이브를 조심스럽게 45도로 기울여 커넥터에 삽입합니다.
- 유도 장치를 아래로 누른 다음 소형 나사로 고정합니다.


- 마더보드 후면에 백플레이트(있는 경우)를 장착합니다.
- 프로세서 표면에 서멀 페이스트 한 방울을 도포합니다.
- CPU 팬 케이블을 마더보드의 CPU 팬 헤더에 연결합니다.
- 쿨러를 수직으로 내려 CPU에 놓은 다음 반대편 나사를 계속 조여 균일하게 고정합니다.
CPU 손상과 냉각 성능 저하를 방지하려면 나사를 잘 조이고 모든 모서리에 균일한 압력을 가하세요.

- 1) 케이스 후면에 I/O 실드를 설치합니다.
- 2) 마더보드를 조심스럽게 45도로 기울여 케이스 안에 넣습니다.
- 3) 마더보드의 장착 구멍을 케이스의 유도 장치에 맞춥니다.
- 4) 제공된 각 나사로 보드를 고정합니다.


- 1) 후면 PCI-e 브래킷을 케이스에서 제거합니다.
- 2) 슬롯 후면에 있는 작은 플라스틱 잠금 장치를 뒤로 밀어 PCI-e 슬롯의 고정을 해제합니다.
- 3) 두 손으로 그래픽 카드를 잡고 케이스로 내려 마더보드의 PCI-e 슬롯에 설치합니다.
- 4) 필요한 나사로 그래픽 카드를 섀시 후면에 고정합니다.

- SATA 케이블 한쪽을 마더보드 SATA 포트에 연결하고 반대쪽을 스토리지 장치(2.5인치/3.5인치) 자체에 연결합니다.

- 전원공급장치(PSU)를 섀시에 장착한 다음 모든 나사로 고정합니다.
- 24핀 전원 커넥터를 마더보드 소켓에 연결합니다.
- 8핀 CPU 전원 커넥터를 마더보드에 연결합니다.
- 6+2핀 케이블을 그래픽 카드에 연결합니다(그래픽 카드 제품별로 다를 수 있음).
- SATA 전원 케이블을 하드 드라이브에 끼웁니다.
- 다른 4핀 전원 케이블을 추가 장치(예: DVD/CD 광 드라이브)에 연결합니다.

- 전원 스위치/리셋 스위치/전원표시등/HDD LED 케이블을 마더보드 JFP1 핀 헤더에 연결합니다.
- 전면 USB 케이블을 마더보드의 USB 핀 헤더에 연결합니다.
- USB 3.0/USB 2.0 케이블을 USB 3.0/USB 2.0 핀 헤더에 연결합니다.
- 전면 USB C형 케이블을 전면 C형 핀 헤더에 연결합니다.
- 오디오 케이블을 마더보드 JAUD1 핀 헤더에 연결합니다.
- 케이블 타이나 벨크로 스트립으로 케이블을 한데 꼭 묶어 케이스 후면에 고정합니다.
- 부팅 가능한 USB 장치나 CD를 삽입합니다.
- OS 설치 단계를 진행합니다.
- CD에서 필요한 드라이버를 모두 설치하거나 공식 웹 사이트에서 최신 드라이버를 다운로드하여 설치합니다.
나만의 PC를 구성하는 경우의 가장 큰 장점은 요구 사항에 맞게 PC를 사용자 지정할 수 있다는 것입니다. 게임 매니아용 PC, 대량의 멀티미디어 제작용 PC 등 다양한 용도에 맞는 PC를 직접 구성할 수 있습니다. 구성품을 선택할 때 고려해야 하는 몇 가지 팁은 다음과 같습니다.
게임 PC
맞춤형 PC
스트리밍 PC

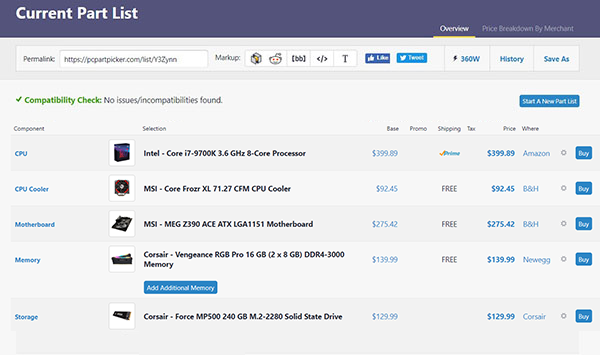
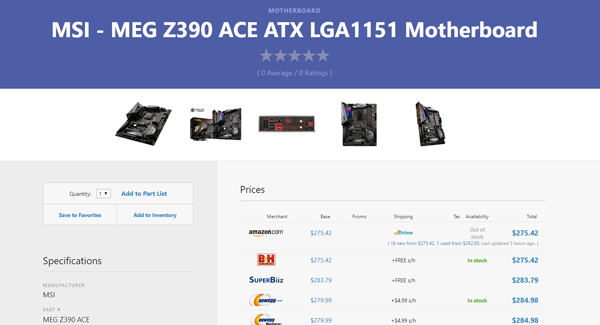
원하는 구성 목록 작성을 완료하고 나면 몇 가지 기능을 활용할 수 있습니다.
저장. PC 구성품 구입을 아직 결정하지 않은 경우 계획한 구성 목록을 먼저 저장하면 됩니다. 저장 후에 천천히 구성품을 비교하여 고려해 볼 수 있습니다.
공유. 구성 목록을 친구에게 또는 포럼에 공유하여 PC 구성에 대한 의견을 추가로 수집할 수 있습니다.
구입. 버튼 하나만 클릭하면 온라인 판매점 사이트에서 제품을 쉽게 구입할 수 있습니다.
PC를 구성하기 위해 구성품을 구입하는 사용자들이 가장 궁금해하는 사항 중 하나는 "PC가 작동하려면 PSU에 필요한 와트의 양"입니다. 와트가 적합하지 않은 PSU를 구입하면 향후 PC 업그레이드 가능성에 영향을 줄 수 있으므로, 이 부분은 정확하게 확인해야 합니다. 전원 공급량이 부족한 PSU를 구입하는 경우 GPU 등의 다른 구성품용 출력 케이블이 부족할 수 있습니다. 또한 컴퓨터에서 일시적인 문제가 발생하고 시스템 작동이 중단될 수도 있습니다. 시스템 자체가 켜지지 않는 경우도 있습니다. MSI 전력 계산기(https://kr.msi.com/power-supply-calculator )를 사용하면 이러한 문제를 방지할 수 있습니다.

자주 묻는 질문
빠른 답변을 찾고 싶으신가요?
PC 조립의 원리를 이해하기 시작하면 많은 질문이 생길 것입니다. 이런 분들을 위해 자주 묻는 질문의 일부를 작성하여 몇 가지 카테고리로 정리하였습니다.
하드 디스크 드라이브(Hard disk drive, HDD): 가격이 저렴하며 많은 저장 용량을 제공하지만 비교적 느리고 크기가 큽니다.
솔리드 스테이트 드라이브(Solid state drive, SSD): 용량이 낮고 중간 크기이며 가격이 비싸지만 속도가 빠릅니다.
- CPU
- 마더보드
- 그래픽카드
- CPU 냉각기
- 메모리
- 저장 장치(HDD 또는 SSD)
- 전원 장치
- 케이스
- 주변 기기(키보드, 마우스, 헤드셋)
- 모니터
자세한 정보는https://www.msi.com/blog/usb-3-1-gen1-gen2-explained에서 확인하실 수 있습니다.
- 마더보드의 소켓을 지원하는 브라켓이 적용된 CPU 냉각기를 선택합니다.
- CPU 냉각기마다 다른 열 설계 전력(TDP)을 지원하며 처리할 수 있는 열 출력의 상한 범위를 표시하고 있습니다. 강력한 CPU일수록 안정된 운영을 위한 더 나은 냉각기가 필요합니다.
- 케이스에 맞는 냉각기를 선택해야 합니다. 강력한 냉각기는 종종 큰 방열판을 가지고 있으므로 다른 부품에 지장을 주지 않고 케이스에 잘 맞는 냉각기를 선택하는 것이 중요합니다.
- 0단계: 준비
- 1단계: CPU 설치
- 2단계: 메모리 설치
- 3단계: M.2 드라이브 설치
- 4단계: CPU 쿨러 설치
- 5단계: 마더보드 설치
- 6단계: 그래픽 카드 설치
- 7단계: 스토리지 설치
- 8단계: 전원공급장치 설치
- 9단계: 전면 패널 커넥터
- 10단계: 케이블 관리
- 11단계: 소프트웨어 설치
- 메모리 뱅크 끝에 있는 고정 클립을 엽니다.
- 마더보드에 인쇄된 레이아웃 다이어그램을 확인하여 메모리를 먼저 삽입할 권장 메모리 슬롯과 일치하는 슬롯을 찾습니다.
- 고정 클립이 위쪽으로 밀려 모듈을 고정시키면서 나는 "딸깍" 소리가 들릴 때까지 모듈을 아래로 누릅니다.
- 그러면 RGB 장치를 연결하는 방법을 알려 드리겠습니다.
- 1) 구입한 RGB 주변 기기와 마더보드의 핀 헤더 정의를 확인합니다(예: 12V/5V).
- 2) 4핀(3핀) RGB 커넥터를 마더보드의 RGB 헤더에 연결합니다.
- 3) 필요한 경우 RGB 주변 기기를 연결할 때 전원 커넥터를 추가로 꽂습니다.
- Ø 팬은 마더보드의 팬 커넥터에 연결합니다.
상세한 시범 설명은 https://kr.msi.com/Landing/mystic-light-rgb-gaming-pc/mystic-light에서 확인하실 수 있습니다.
CPU는 주로 컴퓨터 명령을 해석하고 컴퓨터 소프트웨어의 데이터를 처리하는 컴퓨터의 중추적 부품입니다.
현재 시판 중인 두 가지 주요 CPU 제품 시리즈는 Intel과 AMD입니다.이 두 제조업체의 제품에는 각각 장점이 있지만, 상응하는 CPU 소켓은 마더보드마다 다릅니다. 예를 들어 Intel X299 플랫폼의 경우 LGA 2066 소켓을 사용하는 Intel 프로세서에서만 작동합니다. 일반적으로 고급형 CPU는 모델 번호가 더 높습니다. 가격을 제외하면 코어 수, 클록 빈도, 오버클로킹 기능, 캐시 크기 등에 성능 차이가 반영됩니다.
아래 목록에는 현재 시판 중인 주요 소켓과 프로세서가 나와 있습니다.
Intel의 주요 CPU 시리즈는 다음과 같습니다.
- Celeron 시리즈: Intel의 저가형 모델 중 하나인 Celeron 시리즈는 동영상 시청, 워드 프로세싱, 웹서핑 등에 주로 사용되는 저가형 PC에 적합한 기본적인 성능을 제공합니다.
- Pentium 시리즈: Celeron보다는 우수한 성능을 제공하지만 Core i 시리즈에 비해 통합 그래픽 성능은 떨어지며 캐시도 더 작습니다.
- Core i 시리즈: 현재 시판 중인 주요 CPU 시리즈입니다.
- Core i3: 터보 부스트를 지원하지 않으므로 가끔씩만 게임을 하는 경우에 적합합니다.
- Core i5: 터보 부스트를 지원하므로 중급~고급 사양의 게임에 적합합니다.
- Core i7: 터보 부스트를 지원하며 코어 수에 따라 가격에 차이가 있습니다. 우수한 품질의 그래픽을 원하는 게임 마니아 또는 이미지/동영상 편집 소프트웨어를 자주 실행하는 사용자에게 적합합니다.
- Xeon 시리즈: 대개 워크스테이션과 서버에 사용되며 일반적으로 통합형 그래픽 카드가 포함되어 있지 않습니다.




Here is a list of the mainstream sockets and processors currently available on the market:
AMD의 메인 CPU 시리즈는 다음과 같습니다.
- Threadripper: AMD 시리즈 중에서 코어 개수가 가장 많은 프로세서로, SenseMI 기술을 지원합니다. 게임 매니아와 3D 모델링, 막대한 용량의 데이터 처리, 오디오/애니메이션 제작 등을 전문적으로 수행하는 콘텐츠 크리에이터에게 적합합니다.
- Ryzen 시리즈: AMD 프로세서 제품 중에서 가장 널리 사용되는 시리즈로, 보급형부터 하이엔드급 성능까지 갖춰져 있어 선택의 폭이 넓습니다.
- Ryzen 7: 옥타코어 프로세서로, 게임을 즐겨 하는 사용자 또는 고강도 멀티태스킹 워크로드를 실행해야 하는 고급 사용자에게 적합합니다.
- Ryzen 5: 쿼드코어 또는 헥사코어 프로세서로, Ryzen 7에 비해 성능은 떨어지지만, 리소스를 많이 사용하는 게임과 스트리밍을 동시에 실행할 수 있을 만큼 우수한 성능을 발휘합니다.
- Ryzen 3: 가장 무난한 성능을 발휘하는 4코어 프로세서로, 가벼운 게임, 단순한 문서 작업 및 엔터테인먼트 목적으로 사용하려고 하는 사용자에게 적합합니다.
- AMD Athlon/A-시리즈: 내장형 그래픽을 갖춘 2코어 프로세서로, 동영상 시청, 문서 작성 및 웹 서핑을 위해 외장형 그래픽 카드를 구입하지 않으려고 하는 엔트리 레벨 사용자에게 적합합니다.




AMD Athlon X2/X4 (Kaveri / Godavari) Processors
AMD FX-Series
AMD Sempron
CPU에서는 열이 많이 발생합니다. 이러한 열로 인해 온도가 높아지면 중요한 구성품을 보호하기 위해 시스템이 종료될 수 있으며 영구적 손상이 발생할 수도 있습니다. 따라서 CPU가 냉각된 상태를 유지하면서 작동하도록 하기 위해 팬과 히트 싱크가 필요합니다. 일부 고급형 CPU를 제외한 대부분의 박스 정품 CPU에는 기본적인 방열 요구를 충족할 수 있는 상응 CPU 쿨러가 번들로 제공됩니다. 시스템 성능을 높이려면 보다 성능이 우수한 CPU 쿨러를 구입하는 것이 좋습니다.
쿨러는 방열 매체 측면에서 액랭식 방열기와 공랭식 방열기의 두 가지 유형으로 분류할 수 있습니다. 공랭식 쿨러는 외관과 기류 방향에 따라 타워 스타일, 하향식 및 상향식 쿨러로 세분화할 수 있습니다. 사용자는 사용 중인 제품 및 제품을 사용하는 상황에 맞는 쿨러를 선택해야 합니다.



CPU 쿨러를 선택할 때는 다음 사항을 고려하세요:
- · 쿨러가 상응하는 브래킷을 제공해야 합니다. 마더보드의 소켓에 따라 브래킷 위치가 약간 다를 수도 있기 때문입니다.br>

- 쿨러가 상응하는 브래킷을 제공해야 합니다. 마더보드의 소켓에 따라 브래킷 위치가 약간 다를 수도 있기 때문입니다. CPU 쿨러마다 지원하는 TDP(열 설계 전력), 즉 처리 가능한 열 출력 범위의 상한이 서로 다릅니다.성능이 뛰어난 CPU일수록 안정적인 작동을 보장하는 보다 우수한 쿨러가 필요합니다.
- 케이스에 맞는 쿨러를 선택합니다. 성능이 뛰어난 쿨러의 경우 히트 싱크가 큰 경우가 많으므로, 다른 구성품을 막지 않고 케이스에 장착할 수 있는 쿨러를 선택해야 합니다.
마더보드는 컴퓨터의 모든 부품과 구성품을 장착하는 플랫폼입니다. 확장 카드, 하드 드라이브, 메모리, 그리고 키보드/마우스와 같은 주변 장치 등 컴퓨터의 여러 구성품이 마더보드를 통해 서로 연결됩니다. 또한 마더보드는 이러한 장치 간의 통신과 데이터 전송도 처리합니다.
마더보드를 선택할 때는 다음 사항을 고려해야 합니다.
마더보드에도 의류와 마찬가지로 다양한 크기가 있습니다. 일반적으로는ATX(30.5cm x 24.4cm)、Micro-ATX(24.4cm x 24.4cm), Mini-ITX(17cm x 17cm)의 , 세 가지 마더보드 크기 유형이 사용됩니다.
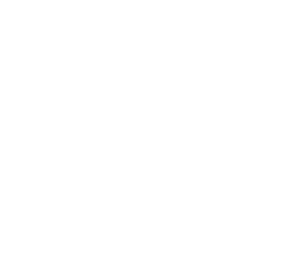
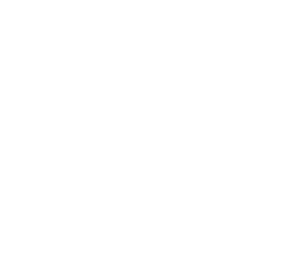
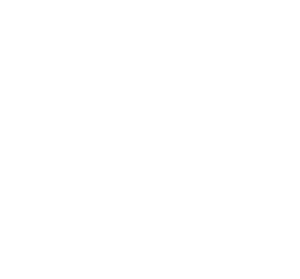
칩셋은 마더보드의 가격과 기능 및 사양에 영향을 주는 부품입니다. 사용자가 쉽게 식별할 수 있도록 하기 위해 동일 업체의 칩셋에는 일반적으로 기능과 연관성이 있는 모델 번호가 지정되어 있습니다. 여기서는 2개 주요 칩셋 업체인 Intel과 AMD의 칩셋에 대해 소개합니다.
Intel
- 예산이 충분하며 최고의 성능을 원하는 사용자는 프로세서 및 메모리 오버클로킹을 모두 지원하는 Intel X299를 선택할 수 있습니다. 언락된 K 시리즈 프로세서(예: Intel® Core™ i7-7700K와 같이 접미사 K가 붙은 프로세서)를 사용하려는 경우에는, -K CPU와 함께 사용 시 오버클로킹을 지원하는 Z390 칩셋을 선택해야 합니다.
- 오버클로킹 기능이 필요하지 않은 사용자는 H370, B360, H310 칩셋 중에서 선택할 수 있습니다. 이 중에서 가성비가 가장 뛰어난 것으로 간주되는 제품은 B360입니다.
- E3-1230 V5 프로세서를 선택하는 경우에는 C236 또는 C232 칩셋 중 하나를 사용해야 합니다.
AMD
- 오버클로킹 기능이 필요한 사용자는 X370 또는 B350 칩셋을 선택해야 합니다. 이 두 칩셋 간의 가장 큰 차이점은 X370의 경우 NVIDIA의 SLI 다중 CPU 기술을 지원한다는 것입니다.
- 오버클로킹 기능이 필요하지 않은 경우에는 A320 칩셋 또는 더 많은 스토리지 장치를 지원하는 B350 칩셋을 선택하는 것이 좋습니다.
간략하게 설명하자면, 메모리는 데이터를 임시로 저장하여. CPU가 하드 드라이브에서 데이터에 액세스하는 속도를 높이는 데 사용됩니다. 메모리 용량과 주파수는 모두 컴퓨터 성능에 영향을 줍니다. 메모리 주파수가 높을수록 메모리 속도도 빠릅니다. 그리고 메모리가 많을수록 임시 저장을 위한 공간도 많아지므로 성능이 향상됩니다.
현재 시판 중인 주요 메모리 모델은 DDR4이며, 저가형 컴퓨터용 DDR4-2133부터 시작하여 다양한 모델이 판매되고 있습니다. DDR4-2400, DDR-3000 등의 고주파수 모델은 보통 게임 마니아와 오버클로킹 기능이 필요한 사용자를 대상으로 판매됩니다.
그래픽 카드는 컴퓨터에서 데이터를 가져와 디스플레이 모니터에 텍스트, 이미지, 색으로 출력합니다.
현재 그래픽 카드를 시판 중인 2개 주요 제조업체는 NVIDIA와 AMD입니다.
대부분의 게이머는 현재 시판 중인 제품 중 호환성이 보다 뛰어난 NVIDIA 그래픽 카드를 선택합니다. 아래에는 현재 시판 중인 주요 제품이 나와 있습니다. 모델 번호가 높을수록 성능도 우수합니다.
- NVIDIA: GTX 2080/2070/2060/1080/1070/1060/1050/1030
- AMD: RX 580/570/560/550/480/470/460
위에서 설명한 사항 외에 성능에 영향을 줄 수 있는 또 다른 요인인 그래픽 카드에서 사용 가능한 VRAM의 양도 확인해야 합니다.


하드 드라이브는 컴퓨터의 스토리지 장치입니다.
일반적으로 기존의 HDD(하드 디스크 드라이브)와 SSD(반도체 드라이브)를 함께 사용하면 최고의 용량과 성능이 제공됩니다. 이 경우 SSD를 운영 체제 부트 드라이브로 사용합니다.

- 기존 HDD(하드 디스크 드라이브): 가격이 저렴하며 더 많은 스토리지 용량(보통 1TB 또는 2TB)을 제공하지만 속도가 비교적 느리며 크기가 큽니다.
- SSD(반도체 드라이브): 용량이 적으며(보통 256GB 또는 240GB) 크기, 가격, 성능은 보통 수준입니다.

- SATA 기반 SSD: 용량이 적으며(보통 256GB 또는 240GB) 크기, 가격, 성능은 보통 수준입니다.
- PCI-E SSD: 용량이 적고(보통 256GB) 크기가 작으며 고가이지만 속도가 빠릅니다.

- PCI-E SSD: 용량이 적고(보통 400GB) 크기가 작으며 고가이지만 속도가 빠릅니다.
전원공급장치는 AC 전력을 컴퓨터 구성품용 DC 전력으로 변환합니다.
전원공급장치를 선택할 때는 다음 사항을 고려해야 합니다.
와트
- 개별 그래픽 카드 사용 시에는 와트가 550W 이상인 것이 좋습니다.
- SLI 등에서와 같이 그래픽 카드 2개를 실행할 때는 와트가 750W 이상인 것이 좋습니다.
에너지 효율
전원공급장치용 80 Plus 인증 프로그램에서는 80 Plus, 80 Plus Bronze, 80 Plus Silver, 80 Plus Gold, 80 Plus Platinum, 80 Plus Titanium 등급을 부여합니다. 효율과 가격이 가장 높은 Titanium 등급의 경우 에너지 효율이 90% 이상입니다.






전원공급장치 디자인
- 일반 디자인
- 대개 고급형 PSU에 장착되어 있는 모듈식 케이블을 사용하면 케이블을 보다 쉽게 정리할 수 있습니다.
컴퓨터를 구성할 때는 성능뿐 아니라 구성품의 배치도 중요한 고려 사항입니다. 따라서 컴퓨터 케이스를 구입할 때는 다음 사항을 고려해야 합니다.
소재
- 대부분의 컴퓨터 케이스는 SECC 또는 SGCC 아연 도금 강판을 사용합니다. 이러한 강판 케이스는 저렴하고 튼튼하지만 무게가 많이 나갑니다.
- 고가형 케이스로는 알루미늄-마그네슘 합금 케이스가 있습니다.
- 여러 가지 소재가 사용된 케이스(기본 본체에는 SECC 또는 SGCC, 측면 패널에는 알루미늄-마그네슘 합금)를 선택할 수도 있습니다. 유리, 목재 등의 소재로 만든 케이스를 판매하는 업체도 있습니다.
크기
- ATX 마더보드는 ATX 케이스에만 장착할 수 있습니다.
- Micro-ATX 또는 Mini-ITX 마더보드는 ATX 케이스에 장착할 수 있지만 각각 Micro-ATX 또는 Mini-ITX 케이스에 장착하는 것이 좋습니다.
기류 디자인, 도구 미사용 설치 및 확장 가능성:
향후 하드 드라이브나 그래픽 카드를 더 추가하는 등 시스템을 업그레이드할 계획이라면 사용 가능한 확장 공간의 양을 반드시 고려해야 합니다. 또한 컴퓨터 업그레이드 시에는 냉각 요구 사항도 높아지므로 냉각도 고려해야 합니다.
키보드는 주로 텍스트 입력에 사용되며 USB 또는 PS/2 인터페이스를 사용합니다. 현재는 기본적으로 USB 키보드가 사용되며 일부 고급형 또는 저가형 제품에서만 PS/2가 사용됩니다.
키보드의 메커니즘과 구동 방법에 따라 입력 시의 터치감이 결정됩니다. 키보드에는 멤브레인과 기계식의 두 가지 주요 스위치 유형이 있습니다.
- 기계식 키보드는 독립적인 물리적 스위치를 통해 구동됩니다. 터치감은 기계식 스위치마다 다르며 주요 스위치 유형은 갈축, 청출, 흑축, 백축입니다.
- 멤브레인 키보드는 가격이 보다 저렴하며 현재 시판 중인 주류 제품입니다. 멤브레인 키보드에서 발생 가능한 문제 중 하나로 동시 키 입력 등록 현상이 있는데, 따라서 실력이 뛰어난 게이머는 NKRO(N키 롤오버)를 지원하는 키보드를 선택하는 경우가 많습니다.
마우스는 보통 연결 방법에 따라 유선 또는 무선 마우스로 분류됩니다. 또한 센서 유형에 따라 광 센서 마우스 또는 레이저 센서 마우스로도 분류할 수 있습니다.
유선 마우스는 일반적으로 USB 포트를 통해 연결하는 반면 무선 마우스의 경우에는 기본적으로 Bluetooth 및 2.4GHz WIFI를 통해 연결합니다. 게임용으로는 무선 신호 및 배터리 수명 문제가 발생하지 않는 유선 마우스를 사용하는 것이 좋습니다.
마우스를 구입할 때는 DPI(인치당 도트 수)도 고려해야 합니다. DPI는 마우스가 1인치 이동할 때마다 등록하는 단계, 즉 "도트"의 수를 나타냅니다. DPI가 높을수록 마우스의 감도도 높으므로 화면에서 커서가 더 빠르게 움직입니다.하지만 마우스의 DPI가 높다고 해서 마우스 자체의 정밀도가 보장되는 것은 아닙니다. 마우스를 최대한 활용하려면 고해상도 디스플레이가 필요합니다. 현재 시판 중인 최고 감도의 마우스는 DPI가 8200에 달합니다. 일반 마우스의 DPI는 1200 정도입니다.
모니터는 모양에 따라 평면 모니터 또는 곡선 모니터로 분류할 수 있습니다. 모니터를 구입할 때는 패널 유형, 밝기, 대비, 재생률을 정확하게 확인해야 합니다. 현재 가장 널리 사용되는 유형은 IPS 패널입니다. 디스플레이를 선택할 때는 개인적인 요구 사항 외에 그래픽 카드도 고려해야 합니다. 고급형 게임 모니터는 화면 찢김 현상을 줄이는 NVIDIA G-Sync 또는 AMD Freesync를 지원할 수 있습니다. 모니터는 보통 D-Sub/DVI/HDMI™ 인터페이스를 통해 디스플레이 출력을 수신합니다.
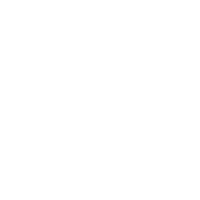
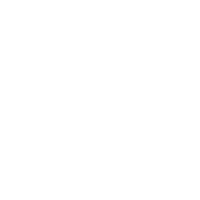
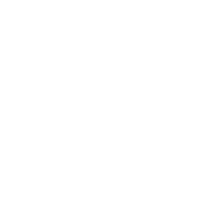
게임 PC의 중요한 이점 중 하나는 게임 진행 시의 몰입감을 높여 준다는 것입니다. 게임 PC는 대개 디스플레이 출력과 CPU 미 오디오 품질이 보다 우수합니다. 그리고 다양한 등급의 게임 PC가 판매되고 있으므로 좋아하는 게임과 원하는 그래픽 품질에 따라 구성과 예산을 결정할 수 있습니다. 여기서는 몇 가지 팁과 방법을 설명하고 관련 웹 사이트를 소개하여 게임 컴퓨터를 직접 구성하는 방법을 알려 드리겠습니다.
PC에서 플레이하려는 게임의 유형
게임마다 요구 사항이 각기 다릅니다. 예를 들어 MMORPG의 경우 그래픽과 사운드 품질이 매우 중요한 반면, FPS 게임의 경우에는 그래픽/사운드 품질보다 안정적인 연결 품질이 더 중요합니다. 예산을 적절하게 책정하려면 컴퓨터를 구성하기 전에 적절한 웹 사이트를 방문하여 게임 시스템 요구 사항을 파악하세요.
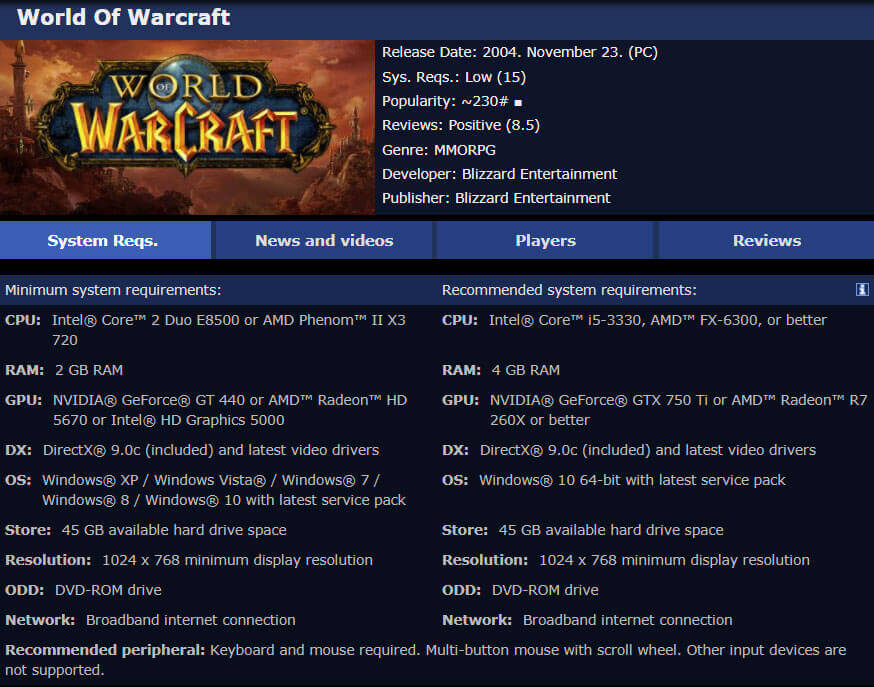
적절한 그래픽 카드 선택
오늘날에는 게임에 요구되는 성능이 갈수록 높아지고 있으며 그래픽 카드의 성능도 계속 향상되고 있습니다. 효율적으로 작동하는 게임 PC를 구성하려면 적절한 그래픽 카드를 선택해야 합니다.
두 가지 그래픽 카드 브랜드인 Nvidia와 AMD 중에서 게임의 권장 하드웨어 요구 사항에 따라 적절한 그래픽 카드를 선택하는 것이 좋습니다. 게이머가 체감할 수 있는 우수한 FPS는 기본적으로 그래픽 카드 사양에 따라 결정됩니다. 따라서 플레이하려는 게임과 표시하려는 그래픽 품질 수준에 따라 그래픽 카드를 선택해야 합니다. MSI 등의 브랜드에서는 레퍼런스(공식) 버전과 사용자 지정 버전 그래픽 카드를 제공합니다. 사용자 지정 버전에는 보다 성능이 우수한 냉각 시스템이 장착되어 있는 경우가 많습니다.
SSD를 장착하여 게임 로딩 속도 개선
게임 중에는 로딩 시간이 길어지는 문제가 흔히 발생합니다. 하드 디스크에서 게임을 읽는 데 걸리는 시간과 네트워크 속도가 로딩 시간에 영향을 줍니다.그러므로 SSD(반도체 드라이브) 또는 최대 32Gb/s의 읽기 속도를 지원하는 M.2/U.2 SSD 장치를 사용하는 경우에도 게임 성능을 개선할 수 있습니다.
적절한 헤드셋이나 스피커 구입/게임용 전문 오디오 소프트웨어 사용
거의 모든 게임용 마더보드에는 중급~고급 온보드 오디오 칩이 내장되어 있습니다. 마더보드와 효율적으로 연동되는 고품질 헤드셋이나 스피커를 구입하면 원하는 사운드 효과를 얻을 수 있습니다. 우수한 사운드 효과 소프트웨어를 통해 게임 환경을 개선할 수도 있습니다. 예를 들어 MSI 마더보드의 경우 Nahimic 2 소프트웨어가 함께 제공됩니다. 고품질 서라운드 사운드가 재생되면 사운드를 통해 다른 게이머들의 위치를 추적할 수 있으므로 매우 유용합니다.

오버클로킹을 통해 게임 성능 개선
오버클로킹 기술은 갈수록 발전하고 있으며, 원클릭 오버클로킹 기능을 제공하는 마더보드 제조업체도 있습니다. 따라서 이전에는 복잡한 프로세스였던 오버클로킹을 이제는 마우스만 한 번 클릭하면 간편하게 완료할 수 있습니다.MSI의 Game Boost를 사용하면 BIOS에서 오버클로킹을 빠르게 설정하여 CPU에 따라 CPU/그래픽 성능을 15%-25% 높일 수 있습니다.
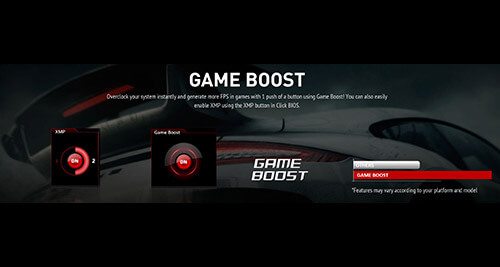
적절한 마더보드 선택
효율적인 게임용 마더보드는 추가 업그레이드를 지원할 뿐 아니라 고급 게임 환경 구축을 위해 대기 시간이 짧은 음성 통신 기능도 제공합니다. MSI의 공식 Best Of The Best(최고의 마더보드 제품) 웹 사이트에서 게임 요구 사항에 가장 잘 맞는 최적의 마더보드를 확인할 수 있습니다
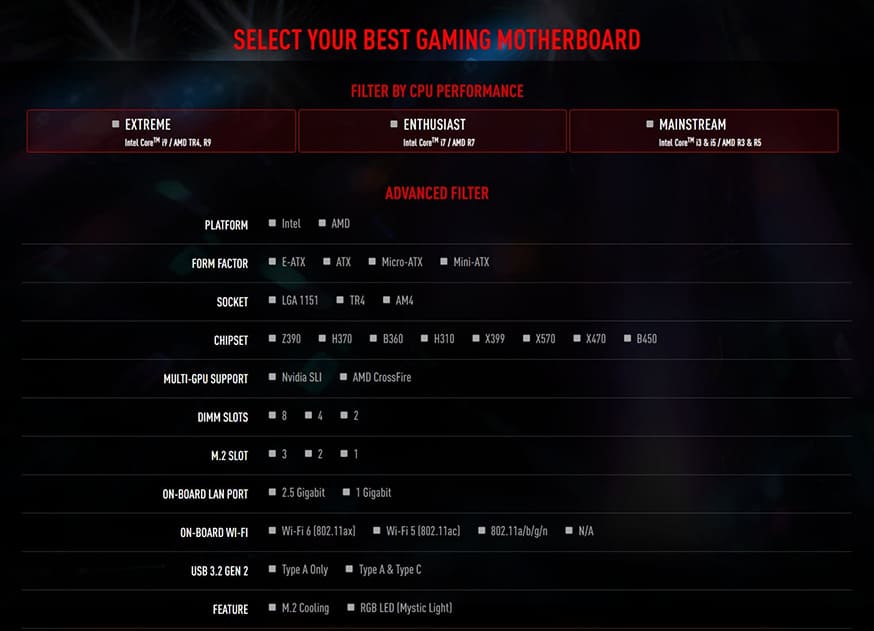
그리고 특히 게임 PC의 경우에는 뛰어난 성능뿐 아니라 외관에서 주변 기기에 이르기까지 PC를 사용자 지정하는 기능을 중요시하는 PC 사용자도 많습니다. 게임 PC 개인 설정. 몇 가지 간단한 단계만 완료하면 세상에 하나뿐인 나만의 게임 컴퓨터를 만들 수 있습니다.
색 구성표 선택
최근에는 특수 색 구성표를 적용한 제품을 출시하는 제조업체가 많습니다. MSI의 화이트 테마 Arctic 마더보드 시리즈, 블랙 테마 SLI PLUS 시리즈, 실버 Titanium 시리즈 등을 예로 들 수 있습니다. 우선 동일 시리즈 내에서 색이 일치하는 구성품을 선택하면 PC 전체에서 색 일관성을 유지할 수 있습니다.
RGB 조명 추가
최근 출시되는 대부분의 컴퓨터에는 RGB 조명 장치가 장착되어 있습니다.LED 스트립을 설치하거나 조명이 장착된 구성품을 선택하여 RGB 조명을 추가할 수 있습니다. 이러한 장치와 구성품을 적절하게 조합하여 장착해야 멋진 조명 효과를 낼 수 있습니다. MSI의 Mystic Light Sync를 사용하면 케이스 내부와 외부에서 RGB 장치를 연결하고 제어할 수 있으므로 다양한 색/모드 설정을 통해 독특한 외관을 연출할 수 있습니다.
RGB 조명은 대개 12V 전력으로 구동되지만 5V 전력을 사용하는 디지털 LED도 사용 가능합니다. 디지털 LED의 경우 사용자가 조명의 색을 개별적으로 조정할 수 있으므로 보다 광범위한 사용자 지정이 가능합니다. 사용자는 취향에 따라 조명 효과를 자유롭게 구성할 수 있습니다.

RGB 장치 설치 방법
- 1) 구입한 RGB 주변 기기와 마더보드의 핀 헤더 정의를 확인합니다(예: 12V/5V).
- 2) 4핀(3핀) RGB 커넥터를 마더보드의 RGB 헤더에 연결합니다.
- 3) 필요한 경우 RGB 주변 기기를 연결할 때 전원 커넥터를 추가로 꽂습니다.
- 팬은 마더보드의 팬 커넥터에 연결합니다.
- 팬 커넥터가 없는 제품의 경우에는 팬을 전원공급장치의 4핀 커넥터에 연결합니다.

사용자 지정 수냉 시스템
사용자 지정 수냉 솔루션은 전문 기술이 있어야 장착할 수 있지만 PC를 독특하게 꾸미려는 경우 매우 유용합니다. 파이프 벤딩 기술이 적용된 사용자 지정 수냉 솔루션을 장착하는 경우 AIO 시스템에서 흔히 나타나는 파이프 꼬임을 방지할 수 있습니다.
라이브 스트리밍은 인터넷 시대에 필수적인 새로운 미디어 형식으로 자리잡았습니다. 라이브 스트리밍을 통해 게임 기술과 경험을 원격으로 친구와 공유할 수 있게 되었습니다. 스트리밍 PC를 구성하려면 전문가급 지식이 필요하다고 생각될 수도 있지만, 실제로는 그렇지 않습니다. PC 구성을 시작하기 전에 파악해 두면 유용한 몇 가지 정보를 알려 드리겠습니다.
게임 플레이 및 스트리밍 품질
게임 플레이 및 스트리밍 품질. 모든 게임에는 최소 및 권장 하드웨어 요구 사항이 있습니다. 예산 및 원하는 스트림 품질에 따라 디스플레이 품질을 720P 또는 1080P 중에서 선택할 수 있으며 초당 프레임 수도 30FPS 또는 60FPS 중에서 선택할 수 있습니다. 대부분의 경우에는 사용 중인 CPU/메모리/GPU에 따라 디스플레이 품질과 FPS를 결정합니다. 이 방법을 통해 권장 컴퓨터 하드웨어를 가장 효율적으로 선택할 수 있습니다.
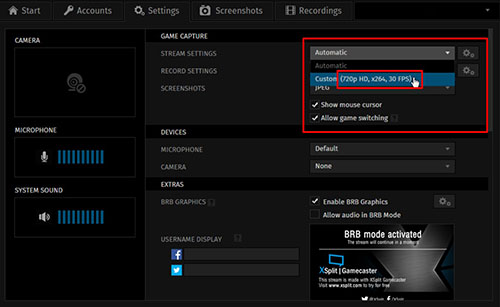
인터넷 속도 파악
대다수 스트리밍 게임의 경우 연결 속도는 20Mb/s이면 충분합니다.신호 상태가 안정적이라면 휴대폰을 통해 연결을 테더링해도 게임을 원활하게 스트리밍할 수 있습니다. 대부분의 경우 하드웨어 또는 소프트웨어 설정이 부적절하여 다른 프로그램에서 네트워크를 과도하게 사용하면 네트워크가 불안정해지고 스트리밍 품질이 저하됩니다. 그러므로 다른 응용 프로그램에서 사용하는 대역폭을 제한하거나 네트워크 관리자를 설치하여 게임 및 라이브 스트림에 대역폭이 우선적으로 사용되도록 설정하는 것이 좋습니다. 그러면 스트리밍 품질을 높일 수 있습니다.
Reference Link:http://beta.speedtest.net/

그래픽 카드와 캡처 카드 중 적절한 제품 선택
먼저 캡처 카드가 필요한 이유에 대해 말씀드리겠습니다. 스트리밍 품질과 안정성을 최고 수준으로 유지할 필요는 없으며 게임 영상만 공유하려는 경우에는 중급~고급 사양 PC를 사용하면 됩니다.
캡처 카드를 사용하는 경우 캡처되는 그래픽의 문제를 줄일 수 있으며, 녹화와 스트리밍 중에 CPU 사용량도 낮출 수 있습니다. 뿐만 아니라 사용자가 게임 중에 해상도를 1080P로 유지하면서 라이브 스트림에 웹캠 장면과 음성 설명을 포함할 수 있습니다. 그러므로 게임 콘텐츠를 전문적으로 스트리밍하려는 경우에는 캡처 카드를 사용하는 것이 적절합니다. 게임 콘텐츠를 가끔씩만 공유하는 경우에는 중급~고급 그래픽 카드로도 충분합니다.
쿼드 코어 이상의 CPU 선택
대부분의 게임을 할 때는 듀얼 코어 CPU만 사용해도 충분합니다. 게임에서는 다중 스레드 처리 기능이 필요하지 않기 때문입니다. Intel의 i5/i7 시리즈, AMD의 Ryzen 5 시리즈/ Ryzen 7 시리즈 등을 선택하는 것이 좋습니다.
8GB 이상의 메모리 선택
라이브 스트리밍 시에는 DDR3 메모리 8GB 이상을 사용하는 것이 좋습니다.
라이브 스트리밍 소프트웨어 선택
가장 널리 사용되고 있는 두 가지 스트리밍 소프트웨어는 손쉽게 사용 가능한 XSplit Gamecaster와 무료 소프트웨어인 OBS입니다.
초보자의 경우 XSplit Gamecaster를 선택하는 것이 좋으며, OBS에서는 스트림을 사용자 지정하려는 고급 사용자용 옵션이 제공됩니다.


 PC 구성품
PC 구성품 PC를 구성하는 방법
PC를 구성하는 방법
 PC 구성 계획
PC 구성 계획
 자주 묻는 질문
자주 묻는 질문
 지금 E-book 받기
지금 E-book 받기