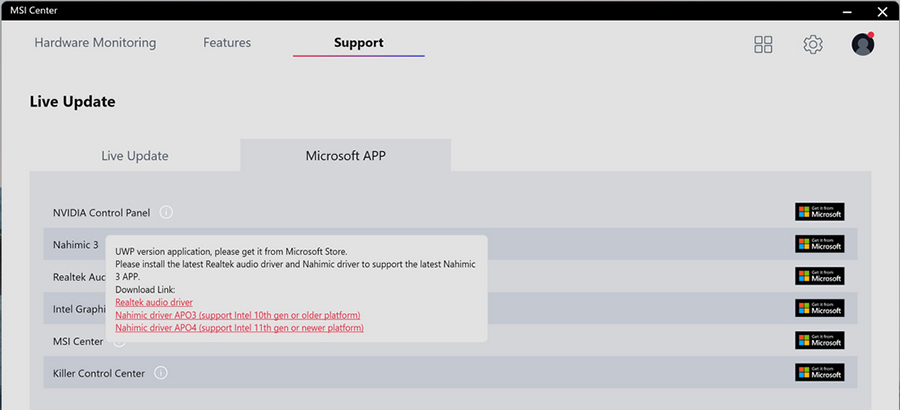MSI Center
MSI의 Gaming 시리즈만을 위해 제작된 전용 애플리케이션인 MSI Center는 게이머와 다양한 사용자에게 최적화된 성능과 효율성을 제공합니다. 이 문서에서 다루지 않은 기능에 대해 알고 싶거나 추가 정보가 필요한 경우 MSI Center 기능에 대한 자세한 설명을 제공하는 MSI Center 사용 설명서, 로 이동하십시오.
- Gaming Mode
- User Scenario
- General Settings
- Mystic Light
- System Diagnosis
- Hardware Monitoring
- Live Udpate
Gaming Mode
MSI Gaming Mode는 최상의 시각 및 오디오 조명 설정으로 게임을 자동 조정하는 기능을 제공하며 탁월한 게임 환경을 제공합니다.
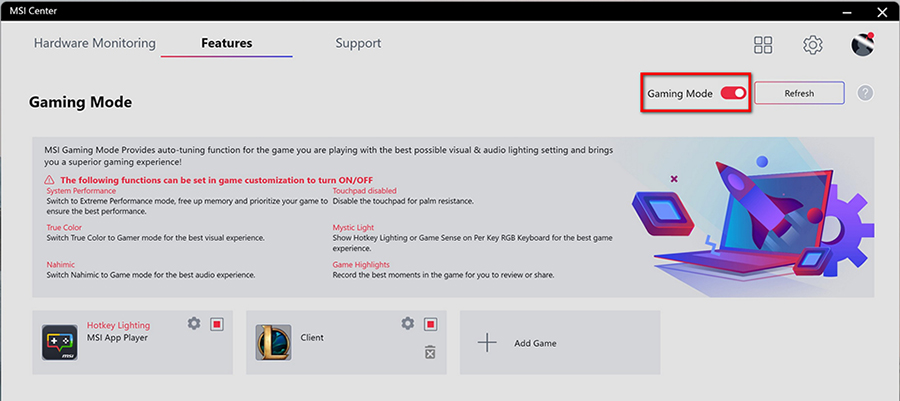
- 스위치에서 선택한 게임에 대한 게임 모드를 적용합니다.
- 클릭하여 게임 모드 옵션 대화 상자를 탐색합니다.
- 게임 모드 옵션 대화 상자에서 지원되는 기능을 확인하고 각 기능을 클릭하여 전환할 수 있습니다.
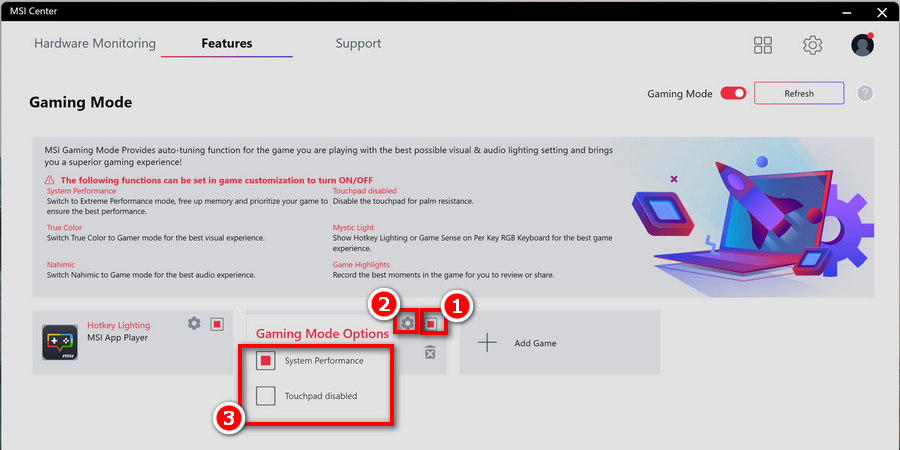
참고:각 게임에 대해 지원되는 기능만 게임 모드의 옵션 대화 상자에 표시됩니다.
User Scenario
사용 요구 사항에 따라 다른 모드를 선택할 수 있습니다.
- 최고의 성능: AAA 게임의 최고 성능을 향상시키는 강력한 모드입니다. 특정 CPU/GPU의 경우 고급 설정에서 오버클럭할 수 있습니다.
- 균형: 균형 모드는 성능과 배터리 간의 균형을 가져옵니다.
- 무음: 무음 모드는 팬 소음을 낮춥니다.
- 슈퍼 배터리: 슈퍼 배터리 모드는 기본 요구 사항에 대한 전력 소비를 낮춥니다.
- 사용자: 사용자 모드에서 사용자는 성능 수준과 팬 속도를 결정할 수 있습니다. 특정 CPU/GPU의 경우 성능 수준을 터보로 전환하여 고급 설정에서 오버클럭하세요.
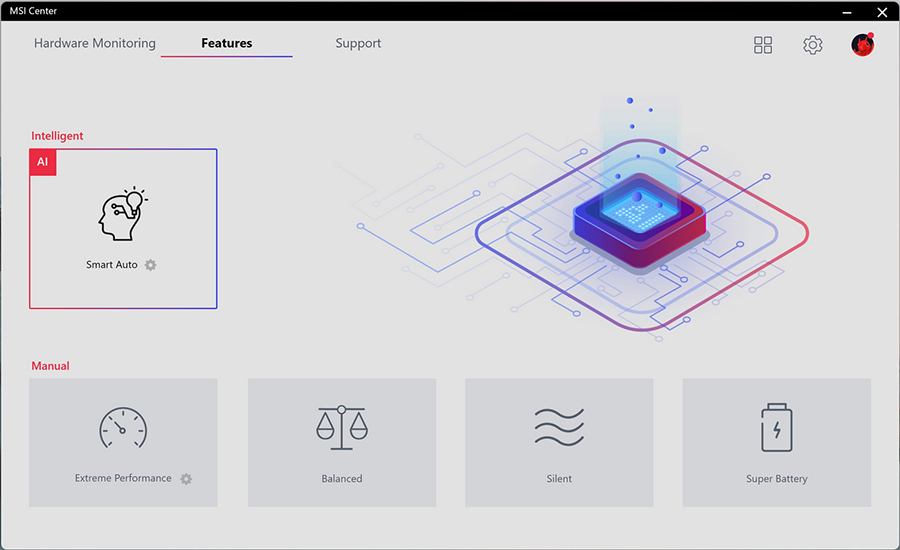
Extreme Performance를 선택한 경우 OC 옵션을 사용하여 GPU를 오버클럭할 수 있습니다. Extreme Performance의 오른쪽 하단 모서리에 있는 기어 아이콘으로 마우스 커서를 이동하고 클릭합니다.
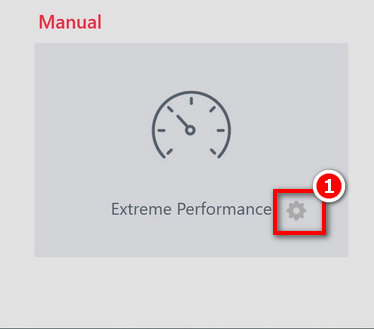
"저장"을 클릭하여 설정을 저장합니다.
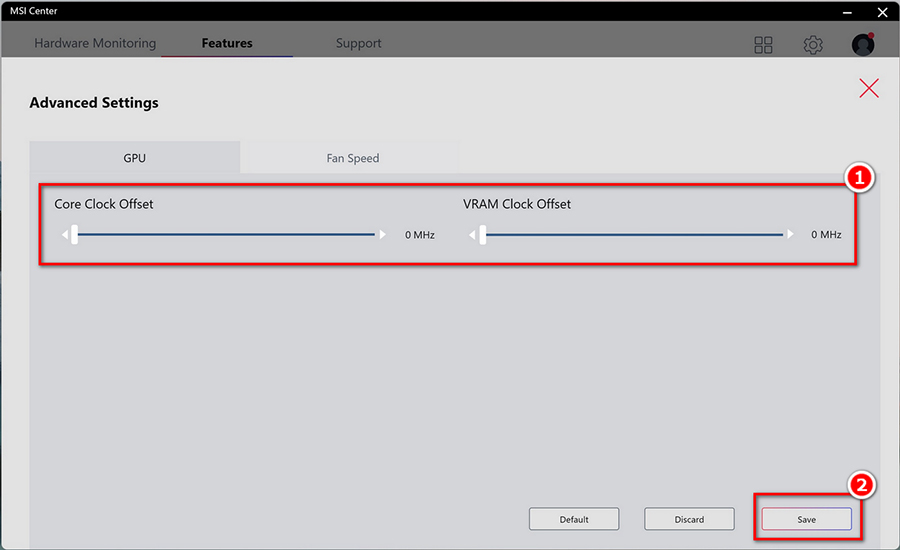
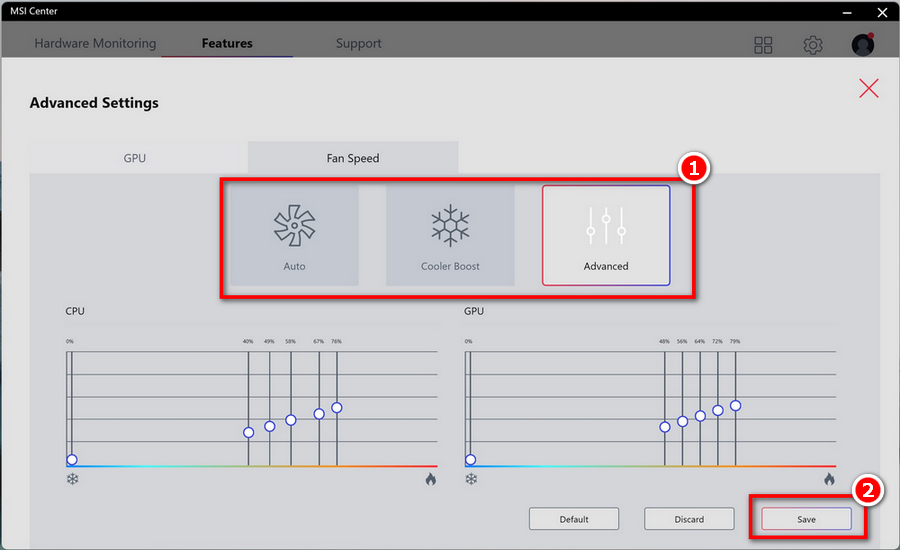
General Settings
MSI Center [기능 > 일반 설정]으로 이동하면 이 페이지에서 일부 일반 설정을 활성화/비활성화할 수 있습니다.
예를 들어 키보드의 Windows 키 활성화 또는 비활성화, 카메라 헤드 기능 활성화 또는 비활성화, MSHybrid 그래픽 모드 또는 개별 그래픽 모드 선택 등.
참고: 여기에 나열된 기능은 모델마다 다를 수 있습니다.
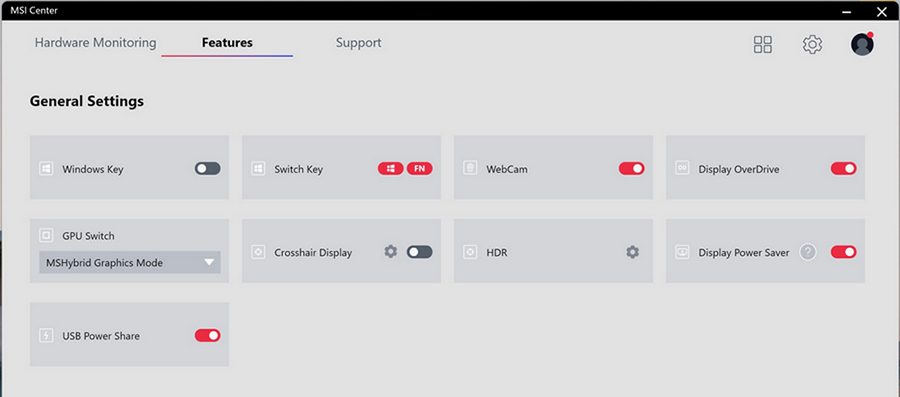
Mystic Light
Mystic Light 기능을 사용하면 MSI 및 파트너 제품의 LED 조명 효과를 제어할 수 있습니다. 일부 이전 제품의 경우 제품 서비스 페이지에서 해당 LED 제어 소프트웨어를 다운로드하십시오.
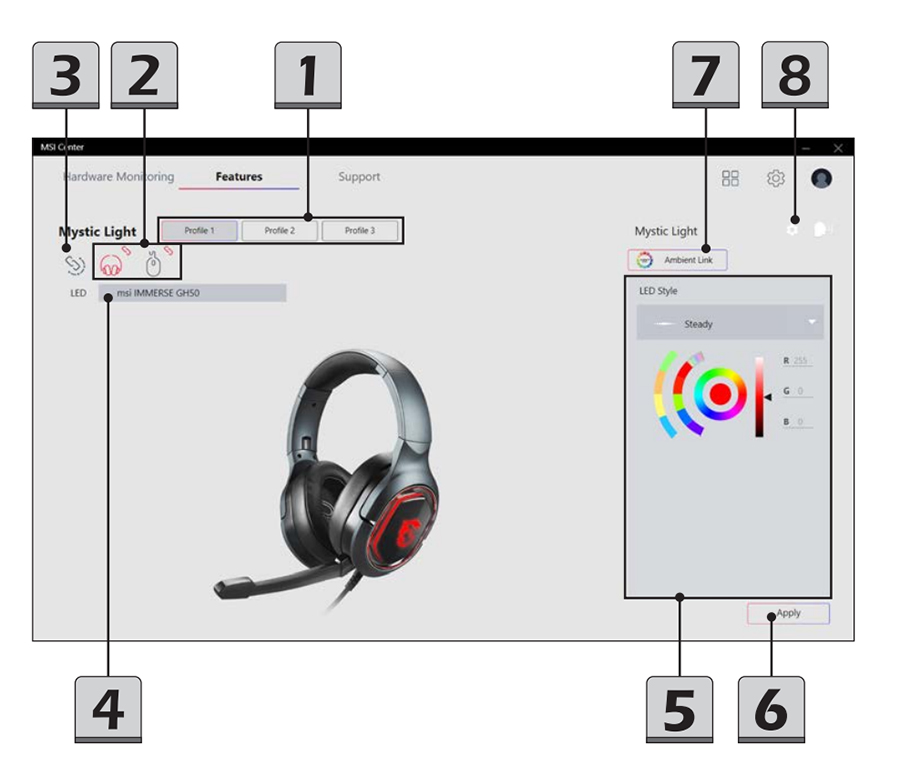
- Profile: Profile 1~3에 나만의 LED 조명 효과를 설정합니다. Profile 버튼을 클릭하여 하나를 선택합니다.
- Device SYNC: 선택한 LED 조명 효과를 특정 장치에만 동기화합니다.
- ALL SYNC: 선택한 LED 조명 효과를 연결된 모든 장치에 동기화합니다.
- 기기 명
- LED Style setting: 여기에서 LED 조명 효과, 색상, 속도 및 밝기 수준을 설정합니다. 각 조명 효과 모드에서 사용 가능한 옵션은 장치에 따라 다를 수 있습니다.
- Apply button: 클릭하면 모든 선택 사항이 적용됩니다.
- Ambient Link : 클릭하면 Ambient Link 에 접속합니다.
- Setting: 클릭하면 Mystic Light 설정 페이지로 들어가 타사 장치를 선택할 수 있습니다.
System Diagnosis
시스템 진단은 노트북의 실시간 배터리 및 시스템 상태를 제공합니다. Battery Master를 사용하여 보다 현명한 방법으로 배터리를 관리하십시오. 시스템 검사기를 사용하여 스토리지 및 메모리 사용량을 분석합니다.
• System Checker.
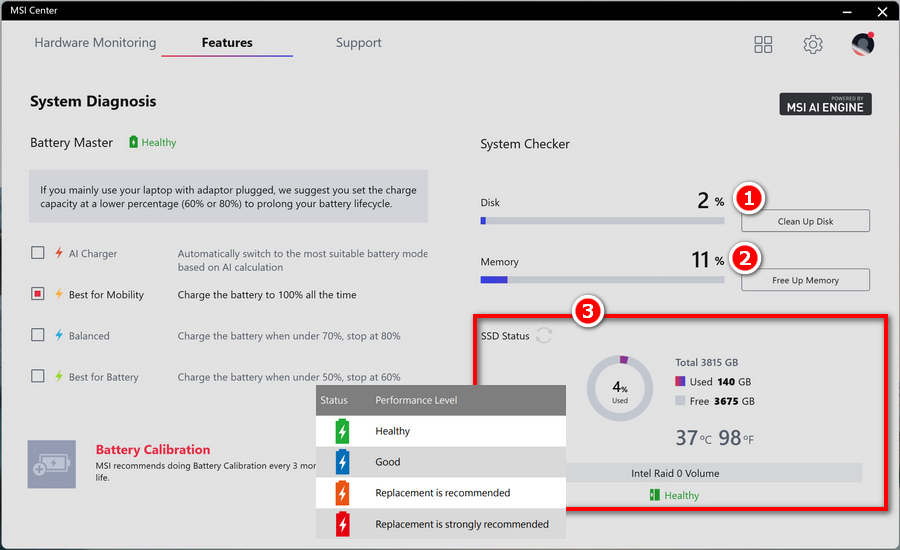
- 디스크를 정리하려면 [디스크 정리]를 마우스 오른쪽 버튼으로 클릭하여 [Windows용 디스크 정리] 대화상자를 불러온 후 화면의 지시에 따라 디스크를 정리합니다.
- 메모리를 비우려면 마우스 커서를 [메모리 비우기]로 이동하고 마우스 오른쪽 버튼을 클릭하십시오.
- SSD 상태는 SSD 모델, 용량, 온도, 상태에 대한 정보를 제공합니다. 사용자는 SSD 아이콘의 색상으로 SSD 상태를 구분할 수 있습니다.
• Battery Master
여기에서 배터리 상태를 보고 배터리 충전 모드를 선택하고 배터리 보정을 수행할 수 있습니다.
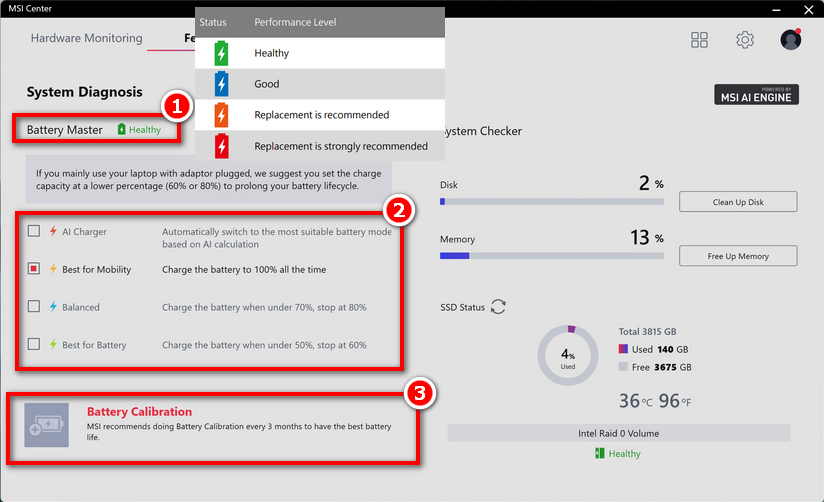
- 사용자는 배터리 아이콘의 색상으로 배터리 상태를 구분할 수 있습니다.
- 다양한 용도에 적합한 배터리 모드 선택
• AI 충전기: AI 계산에 따라 가장 적합한 배터리 모드로 자동 전환됩니다.
• 최고의 이동성: 배터리를 항상 100% 충전하십시오.
• 균형: 배터리가 70% 미만일 때 충전하고 80%에서 충전을 중지합니다
• 배터리에 최적: 배터리가 50% 미만일 때 충전하고 60%에서 충전을 중지합니다.
- 배터리 보정
MSI는 최적의 배터리 수명을 위해 3개월마다 배터리 보정을 수행할 것을 권장합니다.
Hardware Monitoring
모니터는 CPU 사용량 및 GPU 사용량의 실시간 상태를 제공합니다.
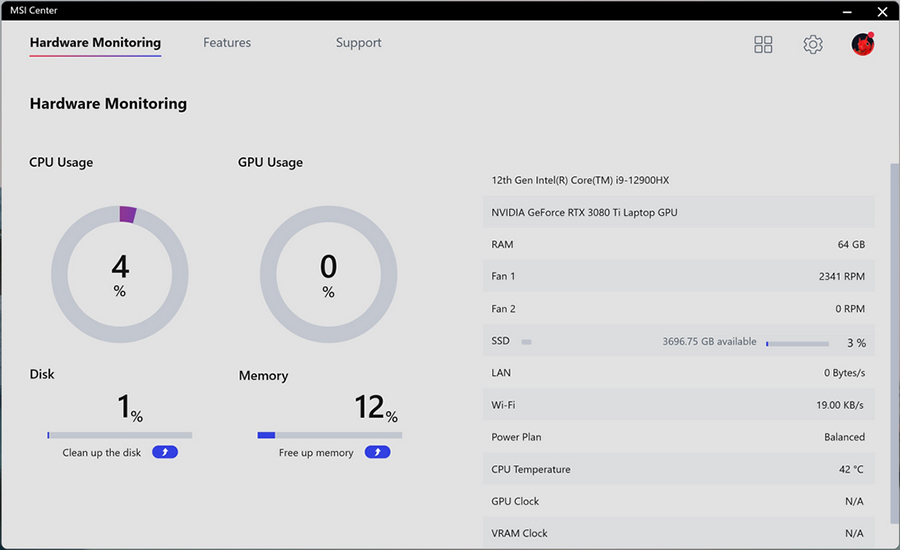
실시간 업데이트
"스캔" 클릭 → 설치 또는 업데이트할 드라이버 선택 → 다운로드 클릭.
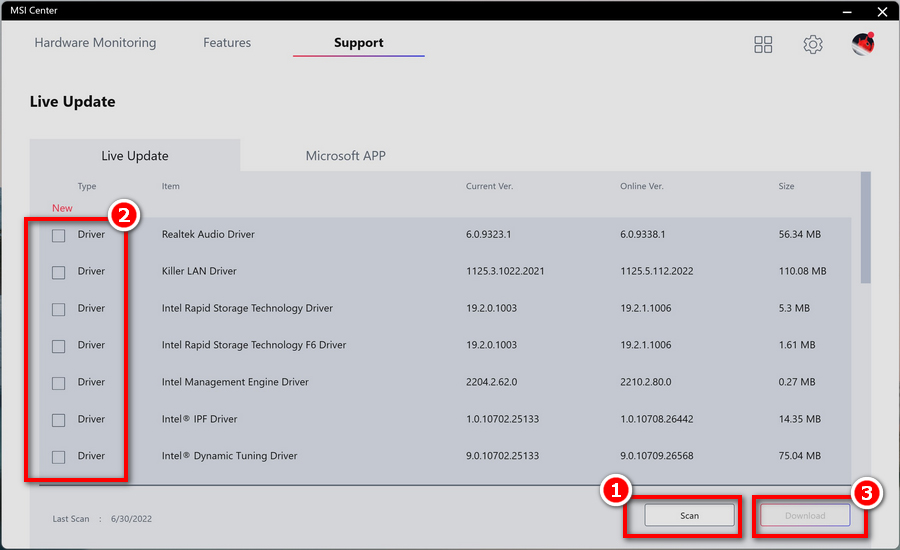
일부 드라이버의 경우 소프트웨어가 자동으로 설치하므로 설치가 완료된 후 재부팅하십시오.
직접 설치할 수 없는 드라이버의 경우 다운로드 후 소프트웨어가 압축 해제된 폴더를 팝업합니다. 설치 방법은 드라이버 업데이트 방법 을 참조할 수 있으며, 구체적인 설치 방법은 MSI 공식 웹사이트 지원 페이지를 참조할 수도 있습니다.
• 마이크로소프트 앱
이 기능을 처음 사용하려면 Live Update를 통한 시스템 분석이 필수입니다. 필요한 앱을 선택하고 화면의 지시에 따라 앱을 다운로드합니다.